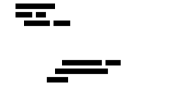TANs per Moodle verteilen
Für die TAN basierte Evaluation hat Guido Rößling mal folgende Anleitung erstellt, welche an Dozent*innen weitergegeben werden kann.
Achtung
Bei Vorlesungen mit Übungen ändert sich der Typ des Evaluationsbogens ab der Hälfte der versendeten TANs (meistens sind in der ersten Hälfte die Übungstans und in der zweiten Hälfte die Vorlesungstans). Es ist daher notwendig jedem*r Studierenden zwei TANs zukommen zu lassen.
Zuteilung von TANs für die Evaluation via Moodle
-
Erhalten der TANs als CSV oder Excel-Tabelle (oder selbst herstellen aus den Schnipseln)
-
Anlegen einer "Aufgabe" in Moodle mit den folgenden Einstellungen:
- ! Abgabebeginn, Fälligkeitsdatum, Letzte Abgabemöglichkeit, An Bewertung erinnern: nicht aktiviert (egal)
- ! Abgabetypen: keinen der Typen anhaken, da Student*innen nichts abgeben können sollen
- ! Feedback-Typen: Nur "Feedback als Kommentar" und "Offline-
Bewrtungstabelle"Bewertungstabelle" auswählen - Abgabeeinstellungen: alle Optionen auf "Nein" bzw. "Nie" lassen
- Einstellungen für Gruppeneinreichungen: "Nein"
- Systemnachrichten: egal; empfohlen wird Nein/Nein/Ja
- Bewertung: der Standard ("Punkt", maximal 100, einfache direkte Bewertung) ist OK.
- Weitere Einstellungen: "Auf Kursseite anzeigen"; "Keine Gruppen"
- ! Voraussetzungen: ggf. Bewertungsfrist einstellen, andernfalls nur im Text explizit darauf hinweisen
- Aktivitätsabschluss: "Abschluss wird nicht angezeigt"
- Am Ende auf "Speichern und anzeigen" klicken.
-
Die erstellte Aufgabe öffnen, falls nicht schon erfolgt via "Speichern und anzeigen". Auf der Seite auf "Alle Abgaben anzeigen" klicken.
-
Die Tabelle ignorieren :-) und oben bei "Bewertungsvorgang" die Option "Bewertungstabelle herunterladen" auswählen. Die Datei (.csv) speichern.
-
Beide CSV-Dateien - die "Bewertungstabelle" aus Moodle sowie die CSV-Datei mit den TANs - in Excel o. Ä. öffnen.
-
Die TANs aus der CSV-Datei in die Bewertungstabelle kopieren (Spalte I, "Feedback als Kommentar"). In Spalte E ("Bewertung") 0 eintragen, damit eine Punktzahl vorliegt. Die Datei speichern
-
In der erstellten Aufgabe aus Schritt 2 und 3 nun (nach Anklicken von "Alle Abgaben anzeigen") die Option "Bewertungstabelle hochladen" auswählen. Die veränderte Datei hochladen; die Optionen (Kodierung, Trennzeichen) ggf., sofern nötig, anpassen - z.B. ist oft "Semikolon" als "Trennzeichen" zu nutzen -, und auf "Bewertungstabelle hochladen" klicken.
-
Die Daten in der Voransicht prüfen. Hier sollte regelmäßig ein Text wie "Feld 'Feedback als Kommentar' für '
' auf ' ' setzen erscheinen. Die Daten per Klick "Bestätigen" und warten, bis die Fertigstellung angezeigt wird (dann auf "Weiter" klicken). -
Die Studierenden informieren, wann und wie sie die TANs sehen können:
- Zugriff auf die "Bewertungen" im Kurs, dort dann bei der entsprechenden Aufgabe in der Spalte "Feedback"
- Anklicken der Aufgabe, dort dann unter "Feedback" bei "Feedback als Kommentar"